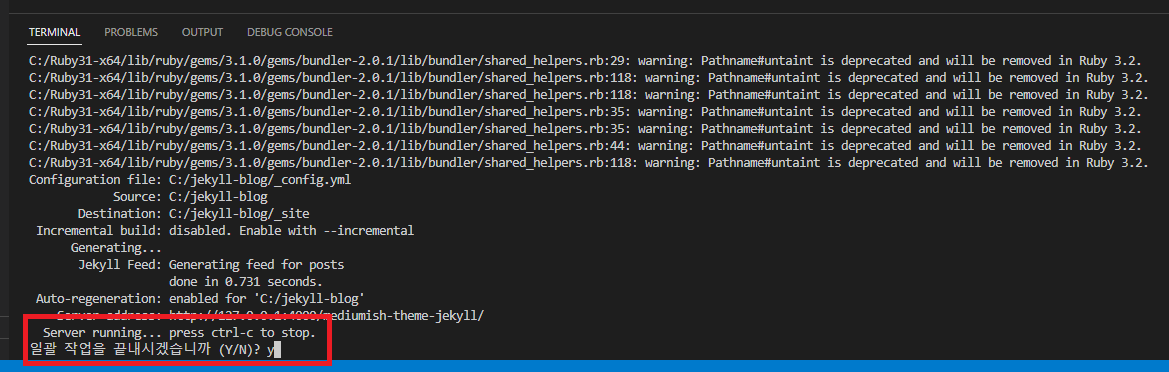Jekyll 테마 설치 및 실행

Jekyll 을 설치한 후에 기본 템플릿의 Jekyll 을 실행하여 진행할 수 있지만 저희는 볼품없는 기본 템플릿을 사용하고 싶지 않잖아요?
그리고 기본 템플릿 상태에서 포스팅을 진행하다가 테마를 설정하게되면 문제가 발생할 가능성이 높습니다.
그렇기 때문에 처음부터 테마를 골라서 진행하도록 하겠습니다.
아래 Free Jekyll themes 사이트에서 무료로 제공되는 다양한 테마를 확인할 수 있습니다.
https://jekyllthemes.io/free
저는 Mediumish Jekyll theme 라는 테마를 사용하도록 하겠습니다.
아래 사이트로 접속하면 테마를 확인하실 수 있습니다.
https://jekyllthemes.io/theme/mediumish
사이트에 접속한 후 Get Mediumish on GitHub 버튼을 클릭하여 GitHub 사이트로 이동합니다.
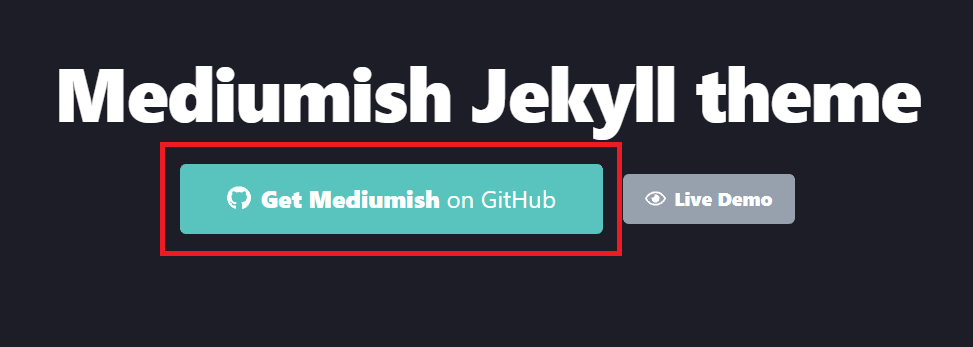
GitHub 사이트에서 Code 버튼을 클릭한 후 Download ZIP 버튼을 클릭하여 테마를 다운로드 받습니다.
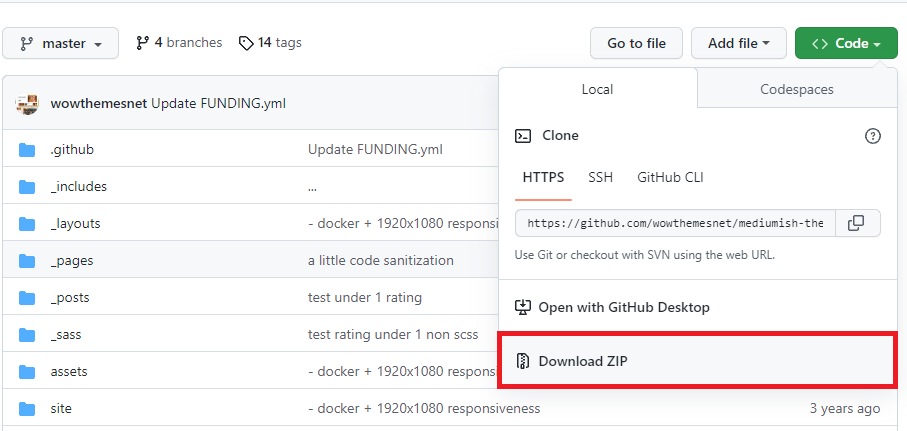
다운로드 받은 테마를 원하는 경로에 압축을 풀어줍니다.
저는 C:\jekyll-blog 경로로 압축을 풀었습니다.
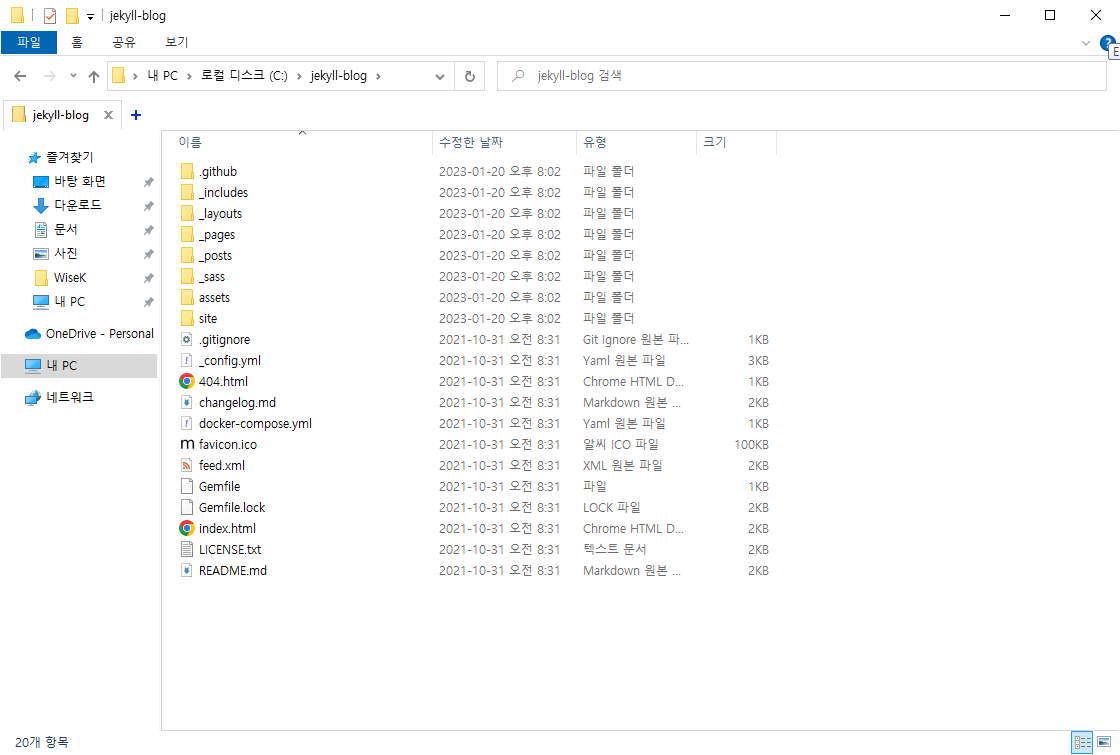
그 다음 Visual Studio Code 를 실행한 후 Open Folder 를 클릭합니다.
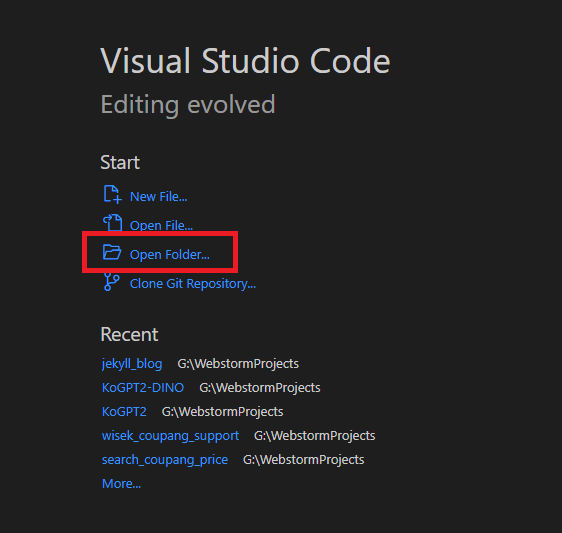
아까 압축을 푼 테마 폴더로 이동한 후 폴더 선택 버튼을 클릭합니다.
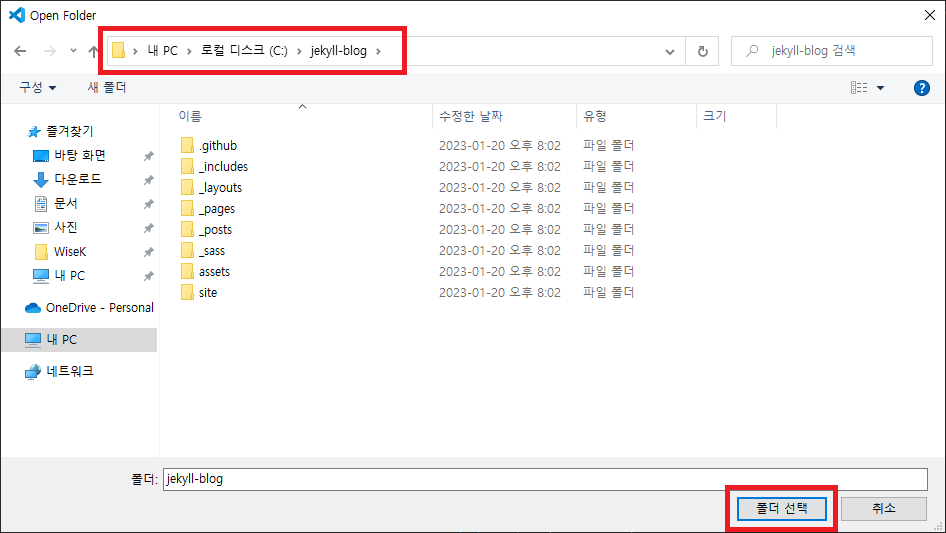
해당 폴더를 신뢰하는지에 대한 창이 등장하면
- Trust the authors of all files in the parent folder ‘c:'
체크 후 Yes, I trust the authors 버튼을 클릭합니다.
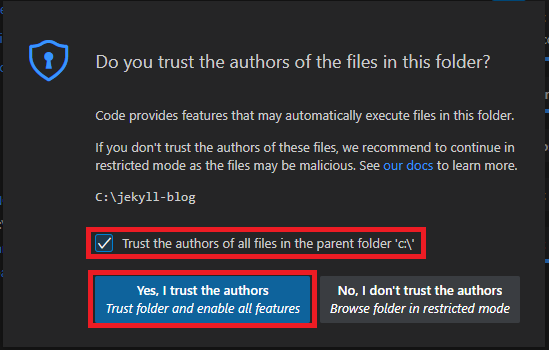
왼쪽의 파일 목록에서 Gemfiles 파일을 선택합니다.
그럼 Jekyll 을 실행하는 방법에 대해서 적혀있습니다.

상단 메뉴의 Terminal - New Terminal 을 선택하여 터미널을 실행합니다.

그럼 Visual Studio Code 의 하단에 아래 스크린샷처럼 터미널이 실행됩니다.
그 후 아래 명령어를 입력하여 필요한 플러그인들을 설치합니다.
1
bundle install

아래 스크린샷처럼 설치가 완료되면 아래 명령어를 입력하여 업데이트가 있는지 한번 더 확인합니다.
1
bundle update
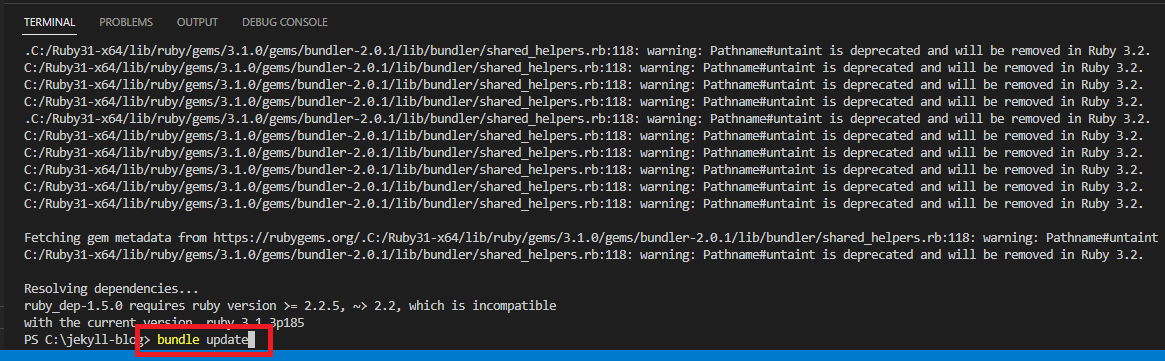
아래 스크린샷처럼 Bundle updated! 가 나타났다면 아래 명령어를 입력하여 Jekyll 을 실행합니다.
1
bundle exec jekyll serve
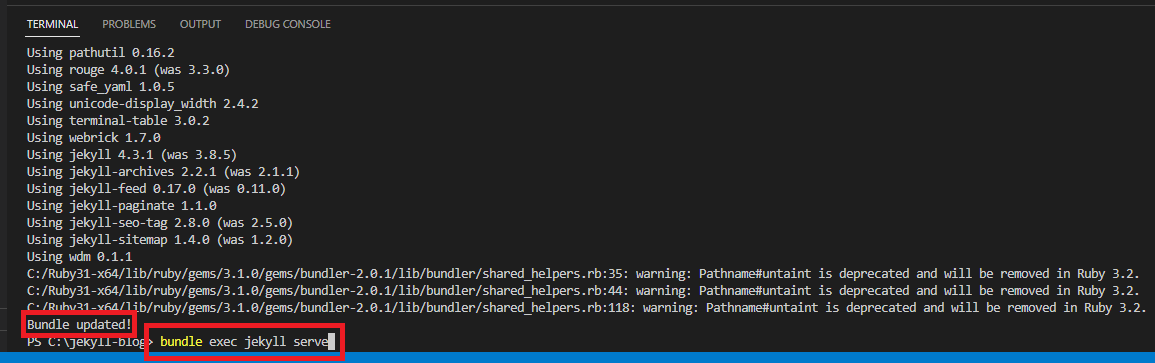
아래 스크린샷처럼 떴다면 성공적으로 실행이 된 것입니다.
Server address 에 나와있는 주소가 로컬 환경에서 실행 된 Jekyll 접속 주소입니다.
해당 주소를 Ctrl + 마우스 클릭 하면 바로 접속이 가능합니다.
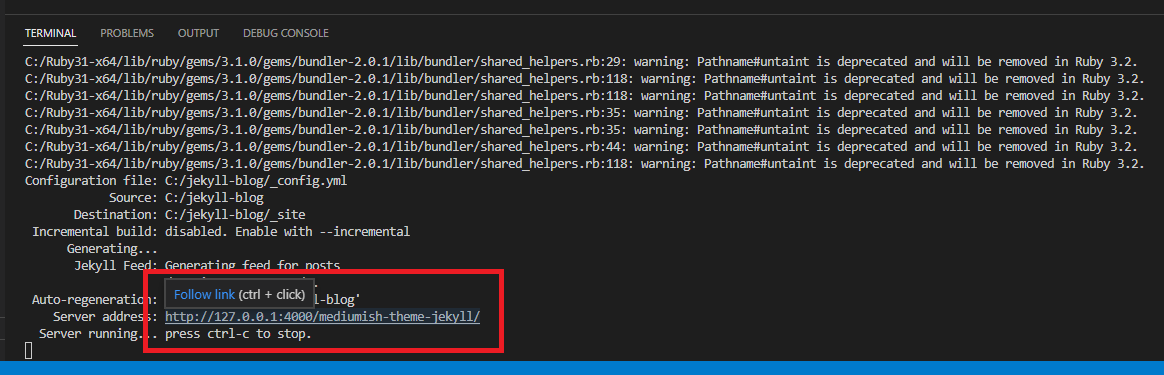
로컬 환경에서 실행 된 Jekyll 을 종료할 때는 터미널에서 Ctrl + C 를 누릅니다.
일괄 작업을 끝내시겠습니까 (Y/N)? 이 등장하면 y 를 입력한 후 엔터를 누르면 종료됩니다.